Oracle 安装目录中,有三个镜像文件: “ORCL9201_1.ISO”“ORCL9201_2.ISO”“ORCL9201_3.ISO”。
运行虚拟光驱,如图2-1-A,右键单击任务栏虚拟光驱图标,在菜单中选择“Virtual CD/DVD ROM”。
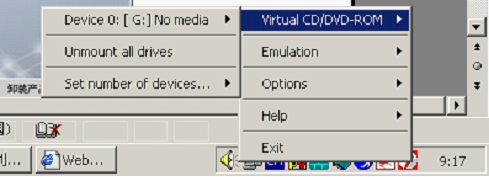
图2-1-A
然后在左边弹出的第一级子菜单中选择“Device 0:[盘符] NO Media”,在右边弹出的第三级子菜单中选择“Mount image”。如图2-1-B
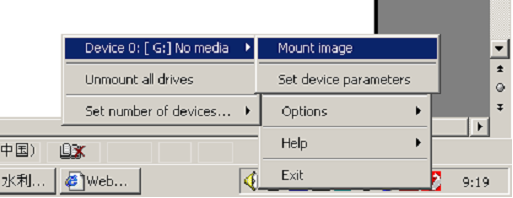
图 2-1-B
再在随后弹出的文件浏览对话框中选择第一个安装光盘镜像安装文件“ORCL9201_1.ISO”。如图2-1-C

图2-1-C
一般会自动运行安装程序。如果没有自动出现安装界面,那么进入虚拟光驱盘符根目录,手动运行setup.exe进行安装。如图2-1-D和2-1-E
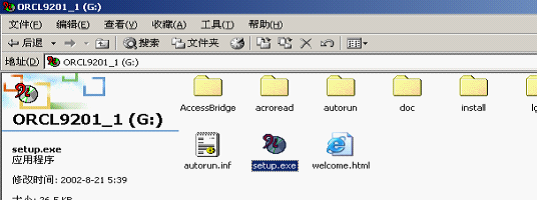
图2-1-D
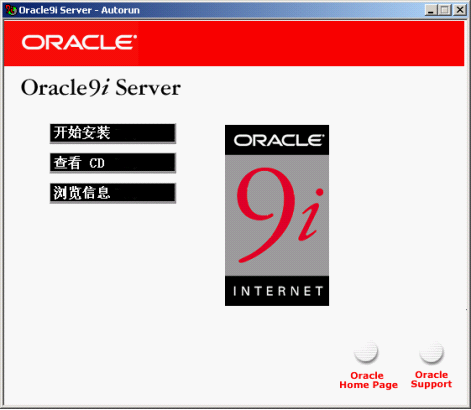
图2-1-E
按照安装向导,正确安装Oracle 9i。
按照默认选项,点击下一步,即可。
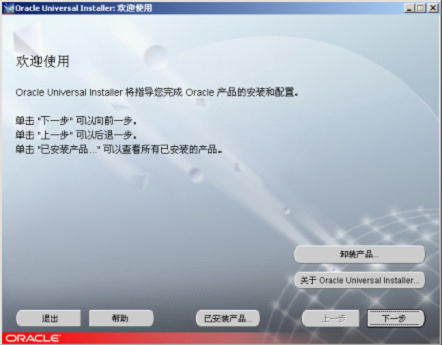
图 2 2 Oracle 安装向导-欢迎使用
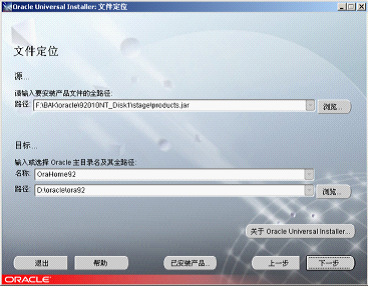
图 2 3 Oracle 安装向导-文件定位
这里,需注意Oracle的安装文件路径不能包含空格和中文名。默认安装路径是D:\oracle\ora92,这里建议使用这个安装路径。(安装)
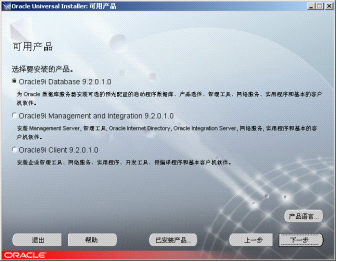
图 2 4 Oracle 安装向导-可用产品
可用产品中,如果安装服务器选择第一项“Oracle9i Database 9.2”。
如果仅安装客户端,那么选择第三项“Oracle9i Client 9.2”。

图 2 5 Oracle 安装向导-安装类型
如果选择安装数据库服务端,那么安装类型中一般选“企业版”,如果个人开发在本机测试用,为了节省机器性能,可以选择“标准版”。
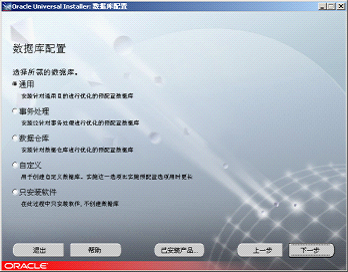
图 2 6 Oracle 安装向导-数据库配置
数据库配置选择“通用”。

图 2 7 Oracle 安装向导-端口号
端口号默认即可。
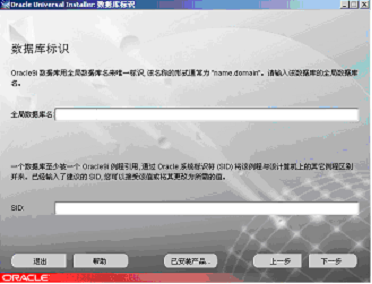
图 2 8 Oracle 安装向导-数据库标识(…)
数据库标识填写:oradb
SID填写:oradb
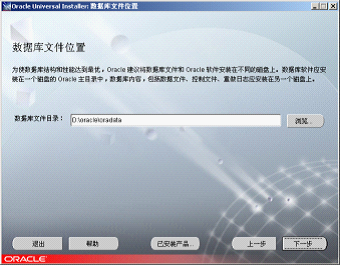
图 2 9 Oracle 安装向导-数据库文件位置
数据库文件位置,默认即可。
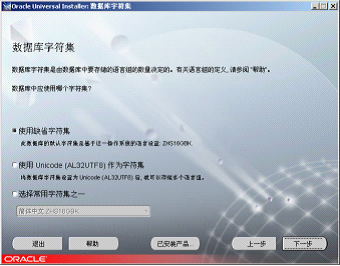
图 2 10 Oracle 安装向导-数据库字符集
安装服务端时:字符集一般默认即可,但是如果局域网内还有其它已装好的数据库服务器的话,该安装中的服务端字符集应与网内其它数据库服务端字符集一致。这主要是考虑到,以后有可能这些服务器数据库之间要作数据迁移。
安装客户端时:字符集一般要和所要连接的数据库服务端的字符集一致。
注意:字符集不一致会造成不同数据库间数据迁移失败和汉字等字符不能正常写入数据库以及显示。
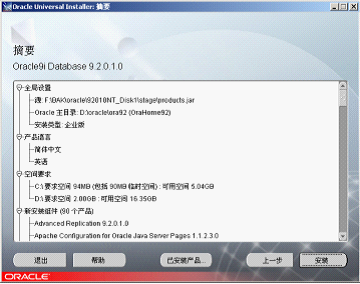
图 2 11 Oracle 安装向导-摘要
点击“安装”即可。
当需要重新选择第二张或第三张安装磁盘文件的路径时,出现图2 12-A所示对话框。为第二张或第三张安装磁盘选择路径。
注意:更换光盘的对话框先不要点确定或者取消。
按如下步骤操作:
1. 右键点击任务栏的虚拟光驱弹出菜单,在菜单中选择“Virtual CD/DVD ROM”。然后在左边弹出的第一级子菜单中选择“Unmont All Drives”,如图2 12-B所示,这样第一张光盘镜像文件就弹出了。接着插入第二张光盘镜像文件。
2. 如图2 12-C,右键单击任务栏虚拟光驱图标,在菜单中选择“Virtual CD/DVD ROM”。
然后在左边弹出的第一级子菜单中选择“Device 0:[盘符] NO Media”,在右边弹出的第三级子菜单中选择“Mount image”。如图2 12-D。
再在随后弹出的文件浏览对话框中选择第一个安装光盘镜像安装文件“ORCL9201_2.ISO”。如图2 12-E。
3. 将窗口转换到刚才的“磁盘位置”窗口,如图2-12-A,不用做任何路径更改,直接点确定即可。(注意: 图2-12-A中的路径是不正确的,应该是虚拟光驱的根目录。这张图是从别处粘来的,这里作参考用)
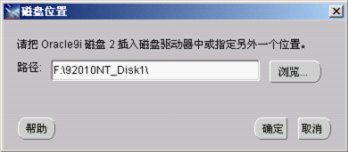
图 2 12-A Oracle 安装向导-安装文件路径选择

图2 12-B
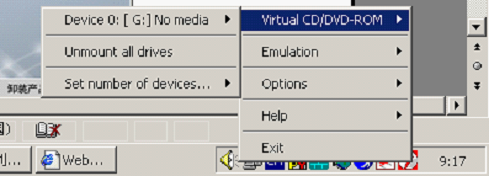
图2 12-C
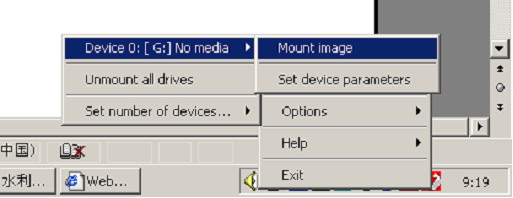
图2 12-D

图2 12-E
路径指定完毕,点击“确定”,继续安装。
当需要设置“sys”和“system”用户的密码时,如下图所示,用户可以自行设置。但是密码必须是以英文字母开始,譬如将密码设置成“s123”。

图 2 13 Oracle 安装向导- SYS帐户密码设置
设置完毕,继续安装。
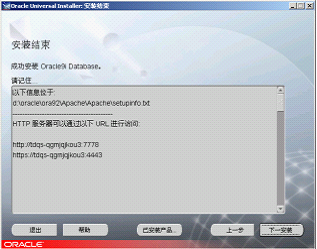
图 2 14 Oracle 安装向导-安装完毕
出现上图所示安装结束提示窗口后,点击“退出”,重启计算机。
如果在安装数据库中出现错误,没有关系,等所有数据库服务都安装完毕,出现图 2 14后,结束安装。并重新安装数据库实例部分。
从开始菜单进入Oracle调试工具。如图2-14-A。
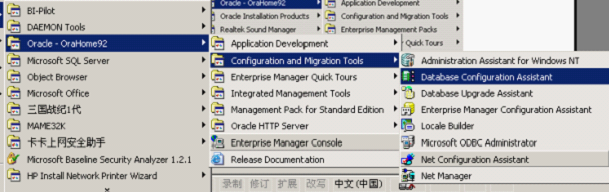
图2-14-A
点击下一步。如图2-14-B
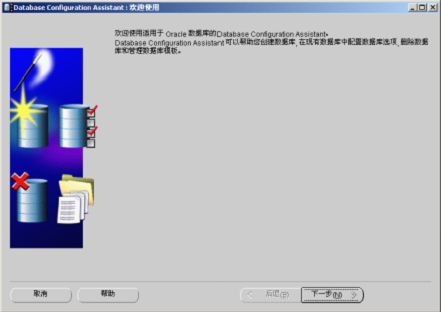
图2-14-B
选择第一项“创建数据库”,然后点击下一步。如图2-14-C。
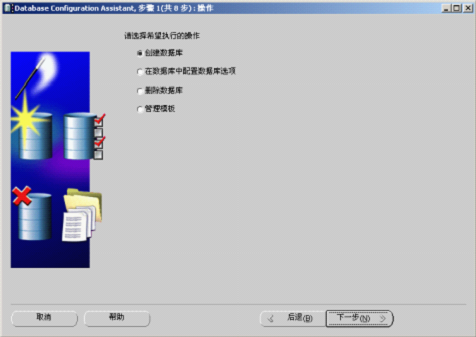
图2-14-C
选择第三项“New Database”,然后点击下一步。如图2-14-D。
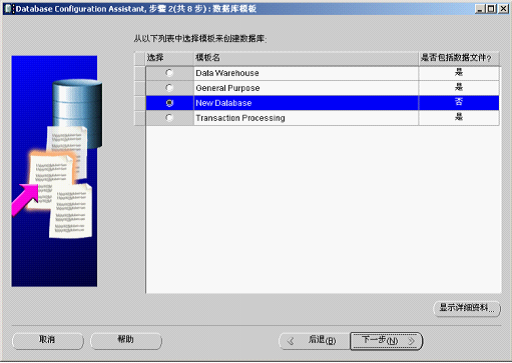
图2-14-D
输入全局数据库名和SID,这两个标识要完全一样,点击下一步。如图2-14-E。
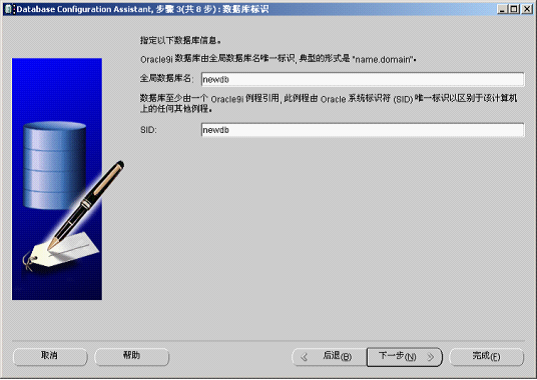
图2-14-E
直接点击下一步,如图2-14-F。
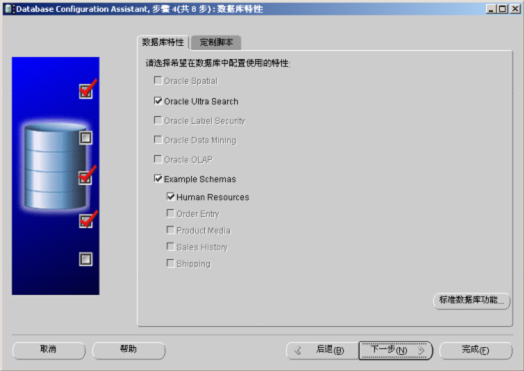
图2-14-F
选择专用服务器模式,点击下一步。如图2-14-G。
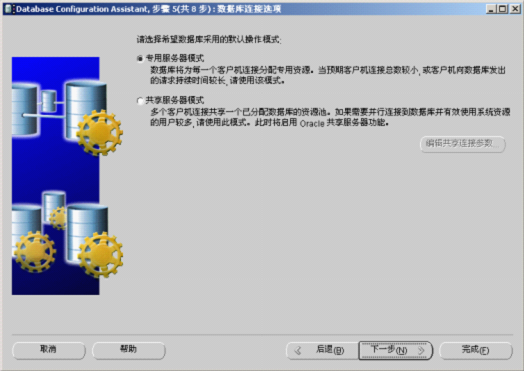
图2-14-G
不进行任何内容的设置,默认的即可,直接点击下一步。如图2-14-H。
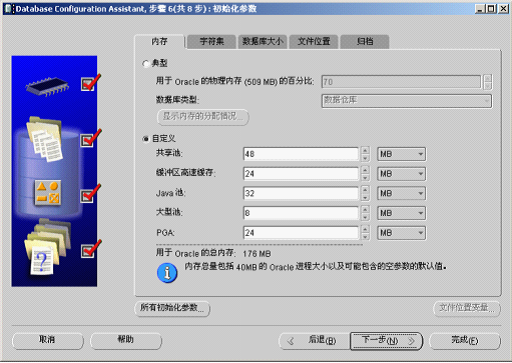
图2-14-H
直接点击下一步,如图2-14-I。
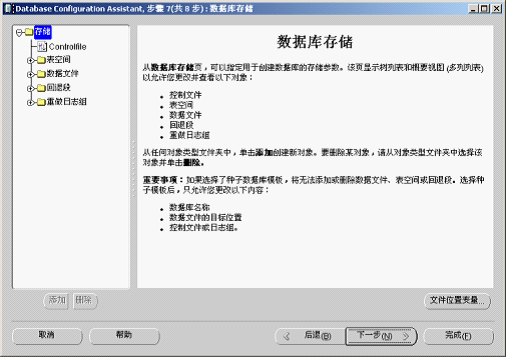
图2-14-I
直接点击完成,如图2-14-J。然后数据库实例就会按要求自动创建。
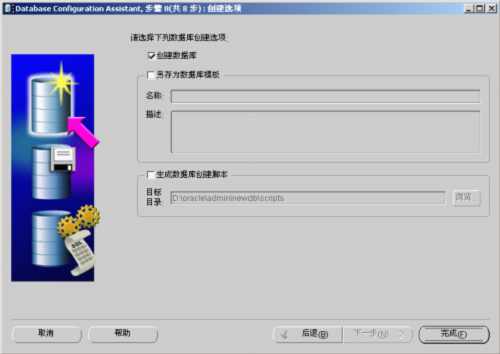
图2-14-J
配置Oracle 9i 数据库,在“开始”中,选择“Enterprise Manager Console”,如下图所示。

图 2 15 启动Oracle 9i 数据库
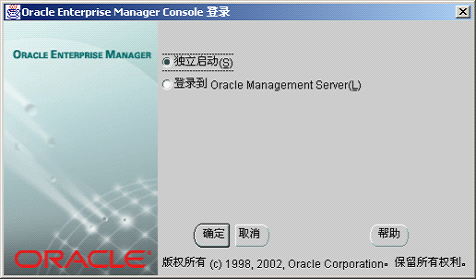
图 2 16 登录Oracle 9i 数据库
输入用户名:“sys”,口令为安装时设置的密码,如:“s123”。连接身份:“SYSDBA”。按确定,登陆到数据库中。
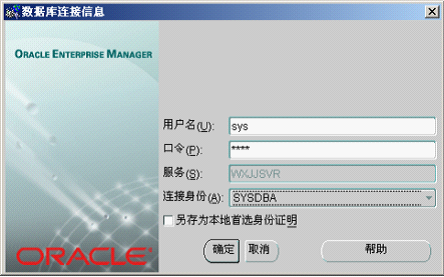
图 2 17 数据库连接信息
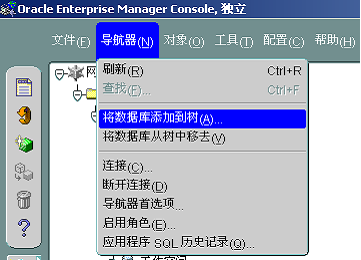
图 2 18 数据库连接信息
对于主机名,端口号,SID,网络服务名的设置情况如图2-19所示。其中,主机名为Oracle服务器端机器的网络标识(可以通过右键点击“我的电脑”,选择“属性”查到,也可输入其IP地址),端口号为默认的1521,SID和网络服务名建议设置完全一样,如图中所示。
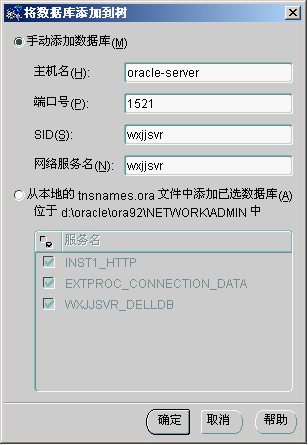
图 2 19 数据库连接信息
为了便于管理,建议先扩展USERS表空间,如下图所示。
双击USERS条目,弹出表空间修改窗口,建议将其大小设置为5000MB。如果用户硬盘空间不足,可适当调整其大小。
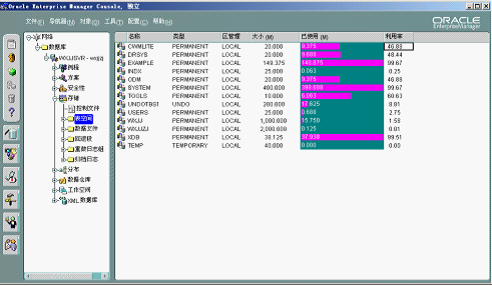
图 2 20 修改表空间
然后创建用户。如图2-21所示,点击“对象”中的“创建…”,打开如图2-22所示窗体。

图 2 21 创建用户一
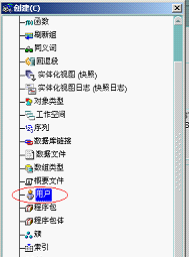
图 2 22 创建用户二
选择创建“用户”,双击出现如图2-23所示设置窗口。

图 2 23 创建用户三
名称为要建立的方案名称,如“pjk”,输入口令,口令与方案名称要保持一致。
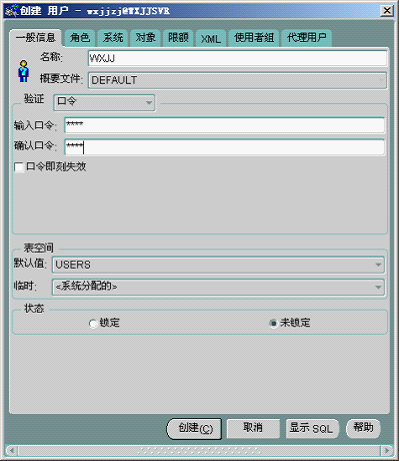
图 2 24 创建用户四
切换到“角色”页卡,将“DBA”角色,赋予它。

图 2 25 创建用户五
切换到“系统”页面,将“unlimited tablespace”系统权限授予它。

图 2 26 创建用户六
对于本系统目前的应用情况,需要建立两个用户,一个用于收缴子系统,一个用于追缴子系统,创建方法与上述类似。
下面导入DMP数据包,以“收缴子系统数据包”为例,导入过程如下:
首先,在“开始”的“运行”窗口中输入cmd,进入DOS界面。
(a)imp 用户名/密码@服务名
如 : imp pjk/pjk@oradbszpjk
(b)选择要导入的文件
如:d:/oradbszpjk.dmp
(c)输入插入缓冲区的大小,此项使用默认值,直接回车即可。
(d)只列出导出文件的内容,选择No
(e)由于对象已存在,忽略创建错误,依据实际情况,选择Yes(推荐)或者No。
(f)导入权限,选择yes
(g)导入表数据,选择yes
(h)导入整个导出的文件,选择yes。
(i)在Oracle 管理控制台中,可以看到数据成功的被导入了。
同理,将追缴子系统数据方案的数据也全部导入。
